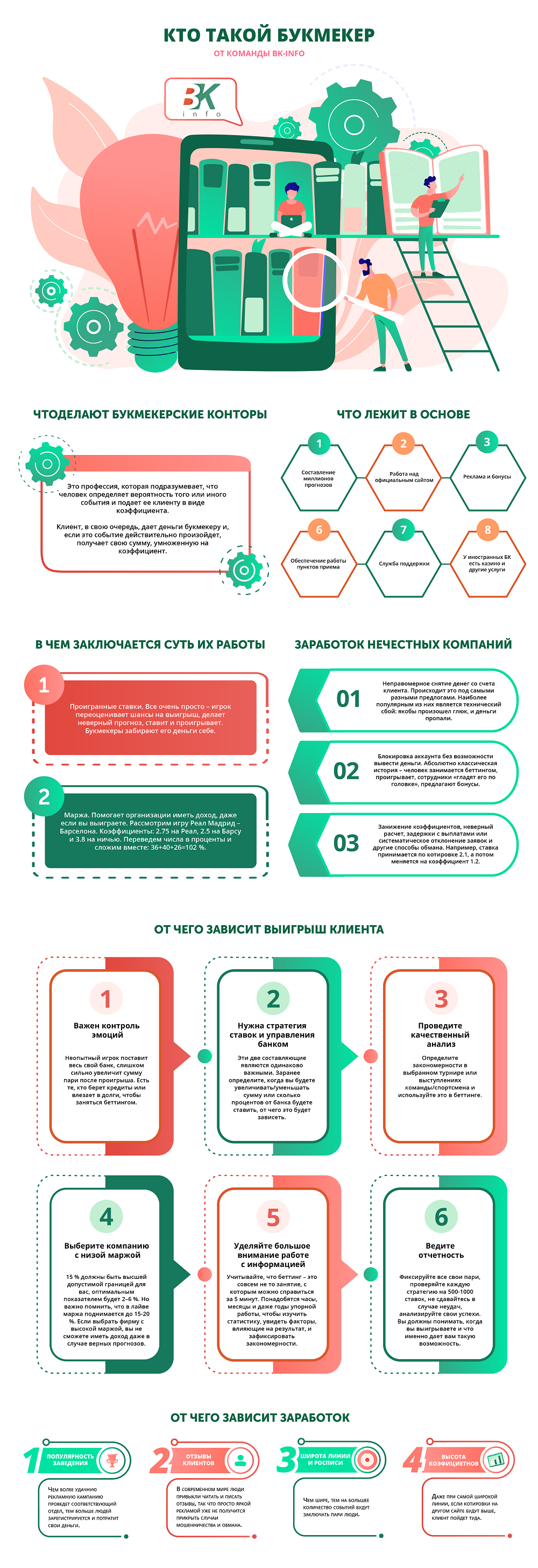Предприниматели Москвы сэкономили 170 миллионов рублей благодаря отмене обеспечительных платежей

В «Технополис Москва» появится завод по выпуску российских глюкометров

В Москве производители украшений нарастили производство на 65,2%

В 2024 году к проекту «Сделано в Москве» присоединились более 480 предпринимателей

Предприниматели в Москве с начала года получили почти 40 помещений общего пользования

Объём налоговых отчислений резидентов ОЭЗ Подмосковья приблизился к 40 миллиардам рублей

Участники экспортных акселераторов в Москве заключили контракты на 1,7 миллиарда рублей
Настройка Windows 11 на максимальную производительность

Многие тесты показывают, что по быстродействию Виндовс 11 превосходит остальные операционные системы от Microsoft. В том числе, и «десятку». Однако даже самая современная ОС будет работать не очень эффективно без правильной настройки. Также со временем её быстродействие может снизиться. В результате сама Виндовс и её приложения будут запускаться не так быстро, как раньше. Повысится риск, что некоторые программы просто зависнут. Поэтому всем владельцам новейшей системы от Майкрософт полезно знать, как оптимизировать Windows 11.
Дальше мы расскажем о нескольких способах, которые помогут улучшить производительность ОС. Чтобы их использовать, не требуются специальные знания и навыки. Также владельцам ПК не нужно скачивать из сети дополнительный софт. Все процедуры оптимизации выполняются быстро и легко с применением инструментов системы. Нашу статью выгодно прочитать всем владельцам Виндовс 11, а также людям, которые собираются купить лицензию Windows 11. Информация в ней поможет поддерживать операционную систему в оптимальном состоянии.
Установка Windows 11
Хотя основные советы по улучшению производительности касаются настройки уже установленной ОС, кое-что полезно знать ещё до её загрузки. Например, для оптимизации Windows 11 рекомендуется использовать только образ системы с официального сайта Майкрософт. В нём отсутствуют дополнительные встроенные приложения, которые часто встречаются в любительских билдах.
На первый взгляд кажется, что удобнее установить ОС с предустановленными программами. Однако это не означает, что весь добавленный софт будет полезен пользователям. Кроме того, нет гарантий, что в ПО отсутствуют встроенные вирусы. При установке любительских билдов Виндовс 11 владельцы ПК рискуют заразить оборудование вредоносным контентом, который замедлит работу системы.
Применение чистого образа системы позволяет получить стабильную ОС с отличным быстродействием. Позже в неё легко установить софт, который нужен пользователю.
Обновление драйверов и ПО
Если быстродействие операционной системы снижается, это может быть признаком применения старых драйверов. Этот софт позволяет Виндовс 11 эффективно использовать комплектующие. Чтобы оборудование в ПК всегда работало с максимальной производительностью, рекомендуется регулярно устанавливать новые драйверы для основных устройств. Например, для видеокарты или материнской платы. Лучше всего скачать их с официального сайта компании-производителя. Там обычно размещают стабильные версии новейших драйверов.
Софт для менее важных комплектующих легко обновить через диспетчер устройств. Это встроенный инструмент Виндовс 11. Наберите название приложения в поисковой строке и кликните на результат. Дальше найдите в списке устройства, для которых необходимо установить свежие патчи. Кликните на них правой кнопкой мыши и выберите вариант «Обновить драйверы». При наличие доступа к сети программа автоматически найдёт и скачает нужные файлы.
Ещё один совет, как ускорить Виндовс 11 — обновление ОС и отдельных приложений. Хотя последние версии софта не всегда работают стабильно, в большинстве случае их выгоднее использовать, чем старые версии. После обновления программы и операционные системы обычно работают быстрее. Чтобы скачать патчи для Windows 11, откройте «Пуск — Параметры — Центр обновления Windows». Здесь можно проверить наличие обновлений, скачать и установить их в один клик.
Если пользователю нужно обновить отдельные приложения, обычно это легко сделать через настройки ПО. Для каждой программы эта процедура будет немного отличаться.
Персонализация параметров производительности
Один из способов, как оптимизировать Windows 11, связан с выбором подходящих настроек ОС. В том числе, полезно активировать подходящий режим питания. У некоторых применяется режим экономии энергии, который полезен при автономной работе ноутбука, поскольку позволяет медленно расходовать заряд батареи. Однако для обычных ПК это бессмысленно. Поэтому рекомендуется открыть «Пуск — Параметры — Система — Питание», и в разделе «Режим питания» выбрать вариант «Максимальная производительность» или «Сбалансированный». В этом случае компьютер не будет замедлять работу системы ради сохранения энергии.
Если в ПК возникнут неполадки, связанные с производительностью, можно запустить встроенную утилиту для устранения этих проблем. Напишите в поиске «Обслуживание системы». Среди результатов кликните на «Автоматическое выполнение задач обслуживания». Потом выберите «Далее — Попробуйте выполнить устранение неполадок от имени администратора». Когда приложение завершит работу, необходимо перезагрузить ПК.
Оптимизация эффективности памяти
Замедление работы операционной системы нередко связано с тем, что в компьютере давно не удаляли лишние файлы. Поэтому оптимизация Windows 11 часто связана с правильной настройкой памяти.
В первую очередь, откройте «Пуск — Параметры — Система — Память». Здесь можно легко удалить ненужные документы, а также настроить автоматическую очистку накопителей от определённых файлов. Эта функция называется «Контроль памяти». С её помощью можно указать, при каких условиях приложение будет освобождать место на ПК. Обычно контроль памяти включается, если на диске мало свободного пространства.
Отключение ненужных эффектов и функций
Если операционная система установлена на компьютере с относительно слабым «железом», её быстродействие может уменьшиться из-за визуальных эффектов. Да, они делают ОС внешне более приятной. Но при проблемах с производительностью рекомендуется отключить все сложные эффекты, чтобы приложения запускались быстрее.
Сначала откройте «Пуск — Параметры — Персонализация». В разделе «Цвета» отключите эффект прозрачности.
Дальше откройте «Пуск — Параметры — Специальные возможности — Визуальные эффекты». Здесь также нужно деактивировать эффект прозрачности и анимации.
Для оптимизации Windows 11 также нужно открыть «Пуск — Параметры — Система — О системе». В этом разделе кликните на «Дополнительные параметры системы». Откройте вкладку «Дополнительно» и щёлкните на кнопку «Параметры» в разделе «Быстродействие». На вкладке «Визуальные эффекты» необходимо выбрать вариант «Обеспечить наилучшее быстродействие». Кликните «Применить» и Ок.
Оптимизация автозапуска
Если пользователь хочет узнать, как ускорить Виндовс 11, возможно, это связано с большим количеством приложений в автозагрузке. Они запускаются вместе с системой и снижают её быстродействие. К счастью, решить эту проблему очень легко.
Чтобы отключить запуск стандартных приложений ОС, откройте «Пуск — Параметры — Приложения — Автозагрузка». Здесь можно включить или выключить автозапуск для программ одним кликом.
Чтобы выполнить аналогичную процедуру для софта от сторонних разработчиков, необходимо открыть диспетчер задач. Просто напишите название ПО в поиске и кликните на результат. Дальше откройте вкладку «Автозагрузка», щёлкните правой кнопкой мыши по нужному приложению и выберите вариант «Отключить».
Регулярная очистка мусора и фоновых процессов
Мы уже упоминали, что для оптимизации Windows 11, полезно регулярно удалять временные файлы. Это касается и других документов, которые занимают много места на диске. Если накопители в компьютере не очень большие, важно вовремя очищать их от крупных файлов. В первую очередь это касается локальной диска с операционной системой. Если в нём закончится свободное место, это сильно повлияет на быстродействие ОС.
Также скорость работы Виндовс 11 может снизиться, если на компьютере со слабым «железом» запущено слишком много фоновых процессов. Чтобы их отключить, в некоторых версиях этой ОС нужно открыть «Пуск — Параметры — Приложения — Приложения и возможности». Выберите приложение, нажмите на его настройки и поставьте значение «Никогда» к пункту «Разрешение для фонового приложения».
Чтобы просто отключить ненужную программу, щёлкните правой кнопкой мыши на кнопку «Пуск» и выберите вариант «Диспетчер задач». Кликните по приложению правой кнопкой мыши и нажмите «Снять задачу».
Мониторинг ресурсов для поддержания оптимальной производительности
Чтобы своевременно заметить необходимость в оптимизации Windows 11, важно регулярно проверять количество свободного места на дисках и объём свободной оперативной памяти. Первый параметр легко посмотреть через «Пуск — Параметры — Система — Память». При необходимости здесь легко удалить ненужные файлы.
Расход оперативной памяти хорошо виден в диспетчере задач. Здесь показано, какие приложение потребляют больше всего памяти. Если её недостаточно для нормальной работы некоторых программ, иногда полезно закрыть ПО, которое в настоящий момент не требуется.
Заключение
Когда нужно выполнить оптимизацию Windows 11 для игр или повседневной работы, любой пользователь может сделать это несколькими способами. На Виндовс 11 редко возникают проблемы с быстродействием. У этой системы достаточно высокие требования и её сложно установить на ПК со слабым «железом». Но если система медленно работает даже на современных устройствах, это легко исправить с помощью инструментов ОС. Оптимизация не займёт много времени и не потребует установки дополнительных приложений.